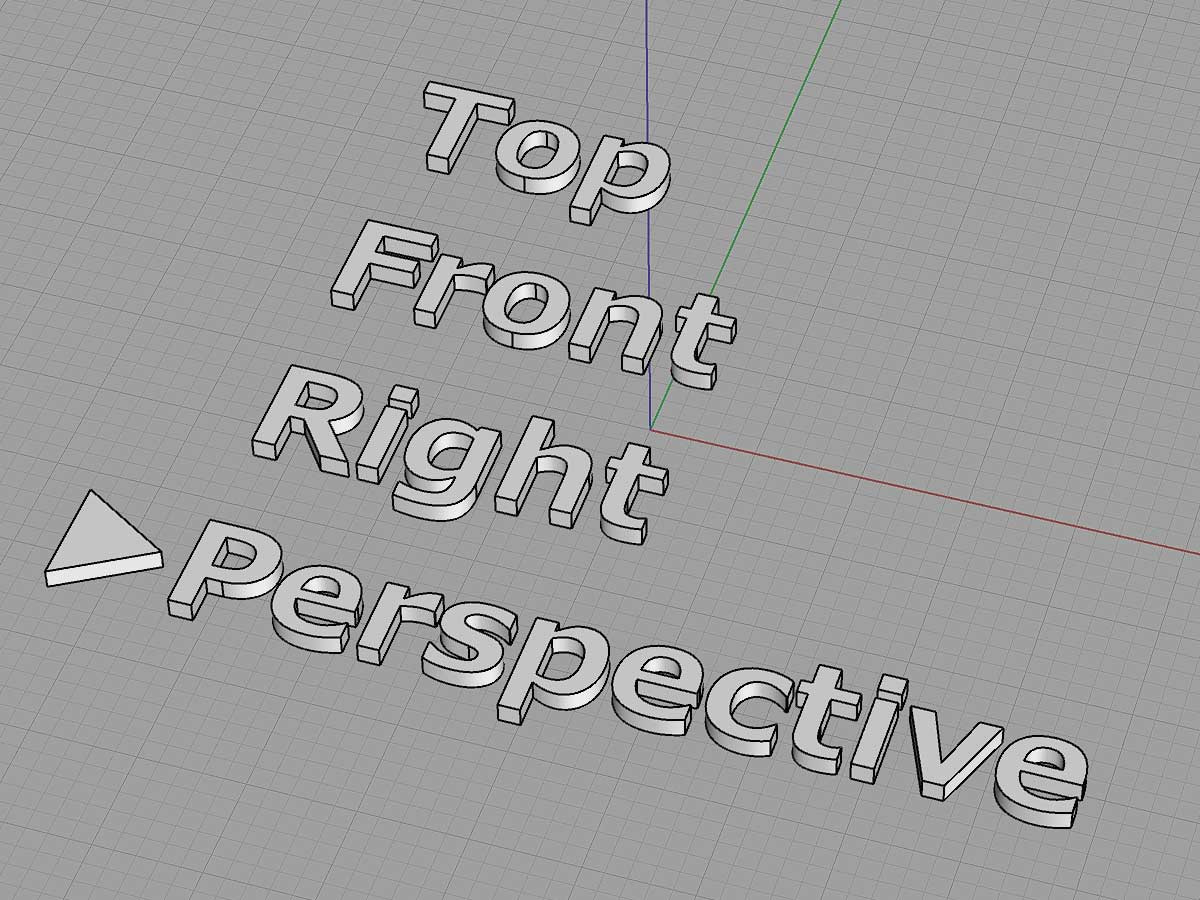単一ビューポートの切り替え
Rhinoceros のような CADアプリケーションを操作する際、ビューポートの設定は様々だと思います。初期設定の状態で使用されている方もいれば、使いやすいようにカスタマイズしている方もいらっしゃるでしょう。
自分の場合は4分割されたビューポートで作業するよりも、単一ビューポートを表示して作業に合わせてアクティブビューポートを切り替えながら操作することが多いです。このやり方だとノートPCなど画面サイズが限られた端末でもそれなりに快適に CADオペレーションができるので、慣れておけば出先でプレゼンテーションする時などでは快適に操作できます。
単一ビューポートのみを表示する基本的な方法ですが、各ビューポート名をダブルクリックすればそのビューポートが最大化されます。この操作はオプション → ビューポートのプロパティ → シングルクリックで最大化を有効に変更することもできます。
これで任意のビューポートのみが単一表示されるので、広い画面領域を使って作業が出来ます。
別のビューポートへの切り替えですが、複数のやり方があります。
- ビューポート名をクリックして最大化する
- ビューポートタブで切り替える
- キョートカットキーCtrl+F1~F4で切り替える
- キョートカットキーCtrl+Tabで切り替える
ビューポート名をクリックして最大化する
一旦、ビューポート名をクリックして複数ビューポート画面に戻り、次の目的のビューポート名をクリックして最大化します。ビューポート名にマウス移動 → ビューポート名をクリック → 次の目的のビューポート名にマウス移動 → ビューポート名をクリックという手順になります。
ビューポートタブで切り替える
画面下の方にあるビューポートタブを使って目的のビューポートに切り替える方法です。ビューポートタブへマウス移動 → 次の目的のビューポートタブをクリック、となるので幾分手間が省けます。
ショートカットキーCtrl+F1~F4で切り替える
Ctrl+F1~F4はSetMaximizedViewportコマンドを使ったショートカットキーとして初期設定から設定されています。初期設定では
- F1→ Top
- F2→ Front
- F3→ Right
- F4→ Perspective
というようにビューポートが設定されており、対応したビューポートが最大化されます。Bottom・Back・Leftが必要なら自分で追加しないといけません。オプションからキーボートの設定で‘_SetMaximizedViewport ビューポート名として登録することができます。
Ctrl+Tabで切り替える
Ctrl+Tabもショートカットキーとして設定されており、アクティブなビューポートが切り替わります。しかしながら切り替わる順番は固定されており、初期設定の4ビューポートだと
Top → Front → Right → Perspective (以下繰り返し)
の順になります。
これはNextViewportコマンドを使ったものと思われます。このコマンドはツールバーにコマンドアイコンとしては設定されておらず、メニューにもありません。こういった隠しコマンドのような扱いのものが Rhinoceors にはいくらかあります。ちなみに Ctrl+Shift+Tabだと切り替わるビューポートの順番が逆になります。こちらはPrevViewportコマンドです。
NextViewport・PrevViewportは、あくまでアクティブなビューポートを切り替えているだけなので、あらかじめビューポートが最大化になっていないとあまり有用ではありません。またフローティングビューポートを立ち上げている状態だと、途中で最大化が解除されてしまいますので注意が必要です。
Tabキーがショートカットキーとして設定されているのは意外とご存じない方もいらっしゃるのではないでしょうか。自分も知らずに Rhinoceros を使ってきましたが、タイピングのしやすさから、今はこの方法でビューポートの切り替えすることが多いです。
Perspective ビューで操作する
Rhinoceros5 でガムボール機能が追加されて操作性が向上しました。Perspective ビューで3D空間を直感的に操作できるようになったことは大きかったと思います。
そして Rhinoceros6 で新たに追加された機能にOneViewという便利なコマンドがあります。
OneViewコマンドを使うと、最大化された Perspective ビューに切り替わり、ビューカメラの方向に応じてアクティブな作業平面を自動で設定してくれます。例えば Perspective ビューでビューカメラが Top ビューと同じ方向に向いていれば作業平面は Top の設定、Front ビューと同じ方向にに向いていれば作業平面は Front の設定というように自動で切り替わるので、Perspective ビューでXY作業平面に拘束されること無く操作出来るようになります。
Array系のコマンドでXZ作業平面・YZ作業平面に配置するときなどに便利です。
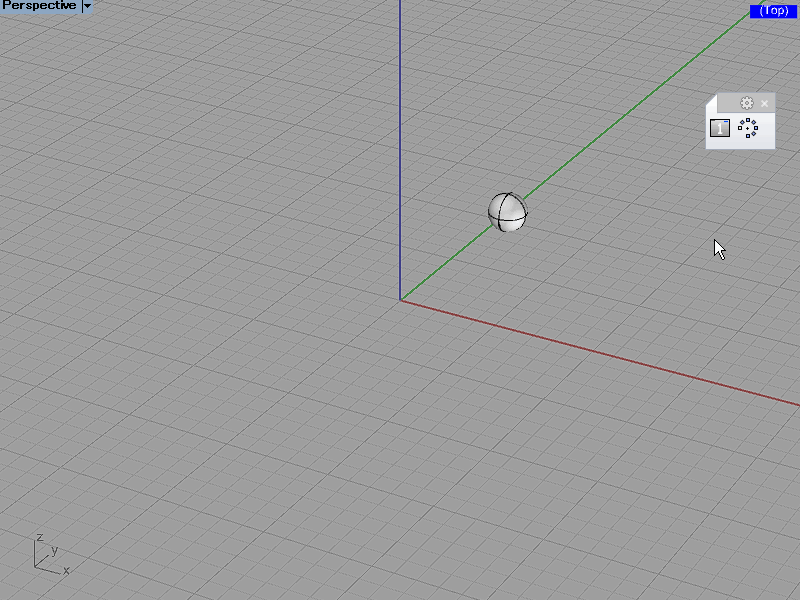
OneViewが有効になっている場合、ビューポート画面右上にはアクティブな作業平面になっているビューポート名が表示され、カメラの位置に対応して自動で切り替わっているのがグリッド線や座標軸からも確認できます。
CADアプリケーションは長時間作業が当たり前なので、ストレス無くオペレーションが出来ることは作業効率や疲労防止の観点からとても大事だと思います。スムーズに思い通りの操作を実行して、結果を確認するためにはビューポートの扱いを工夫する必要があるでしょう。