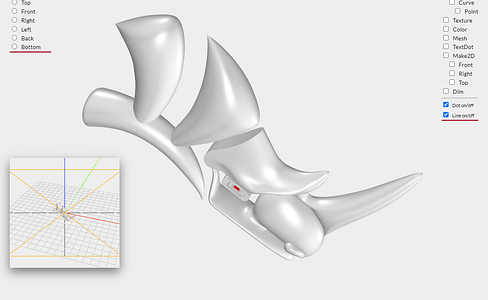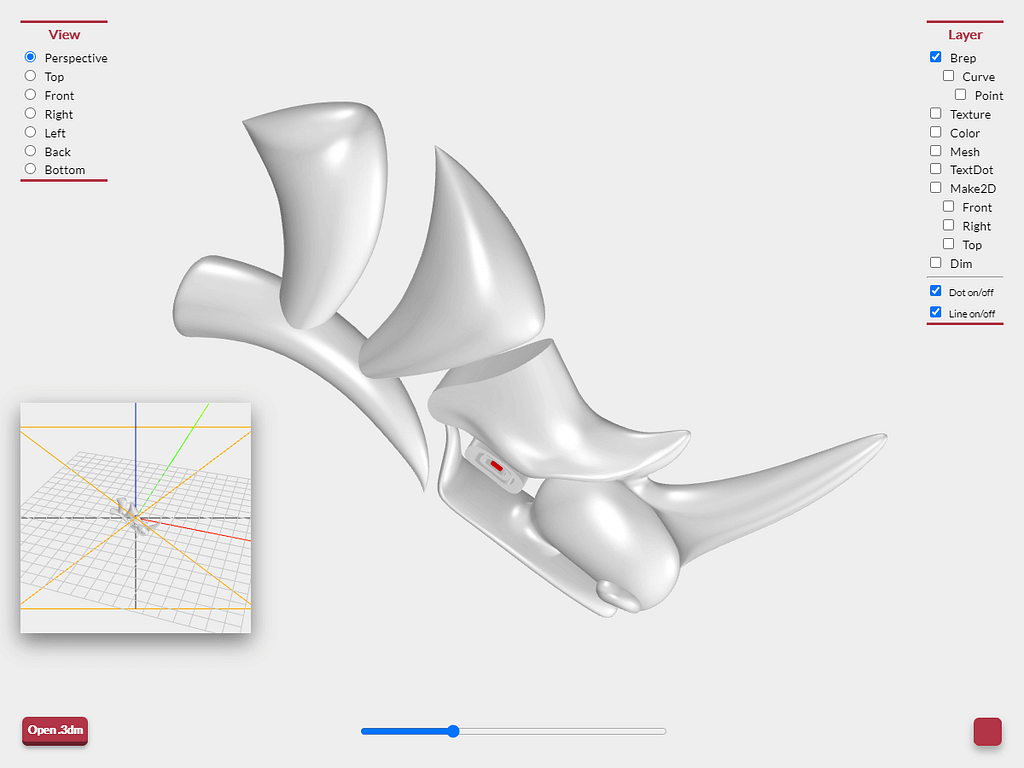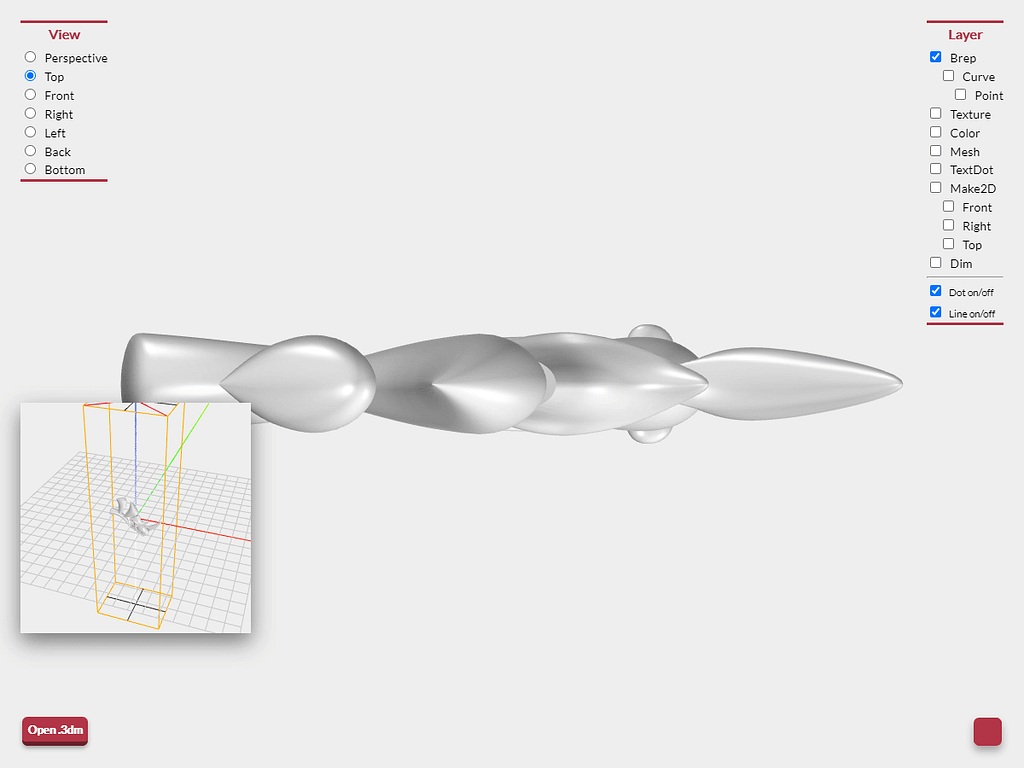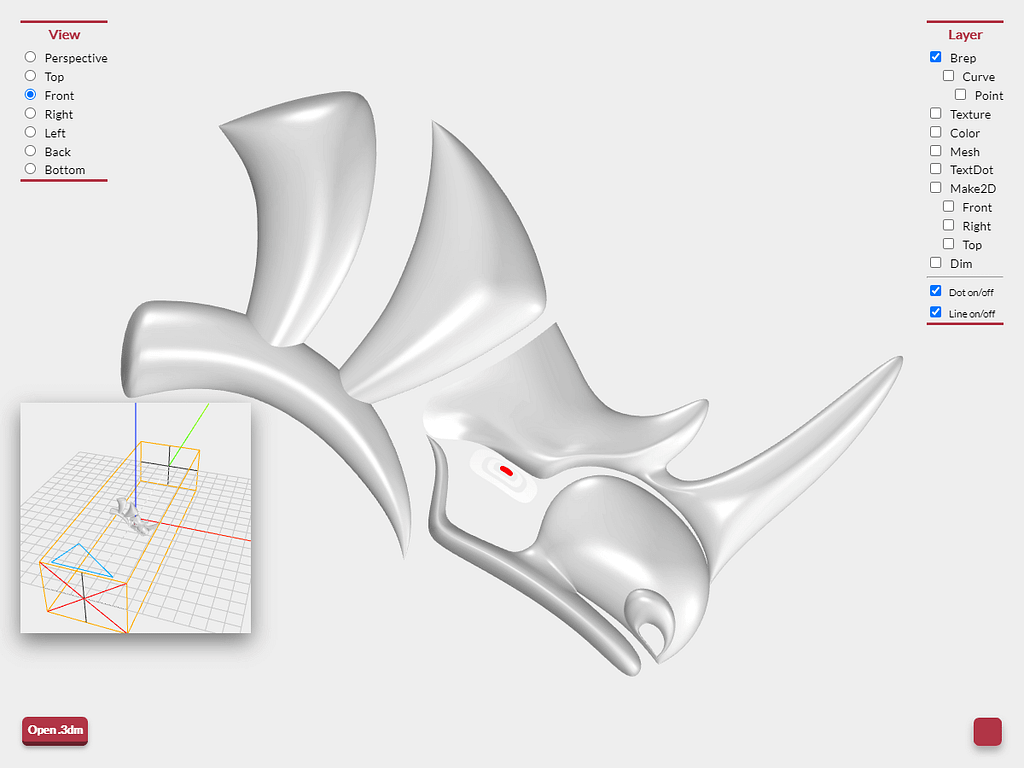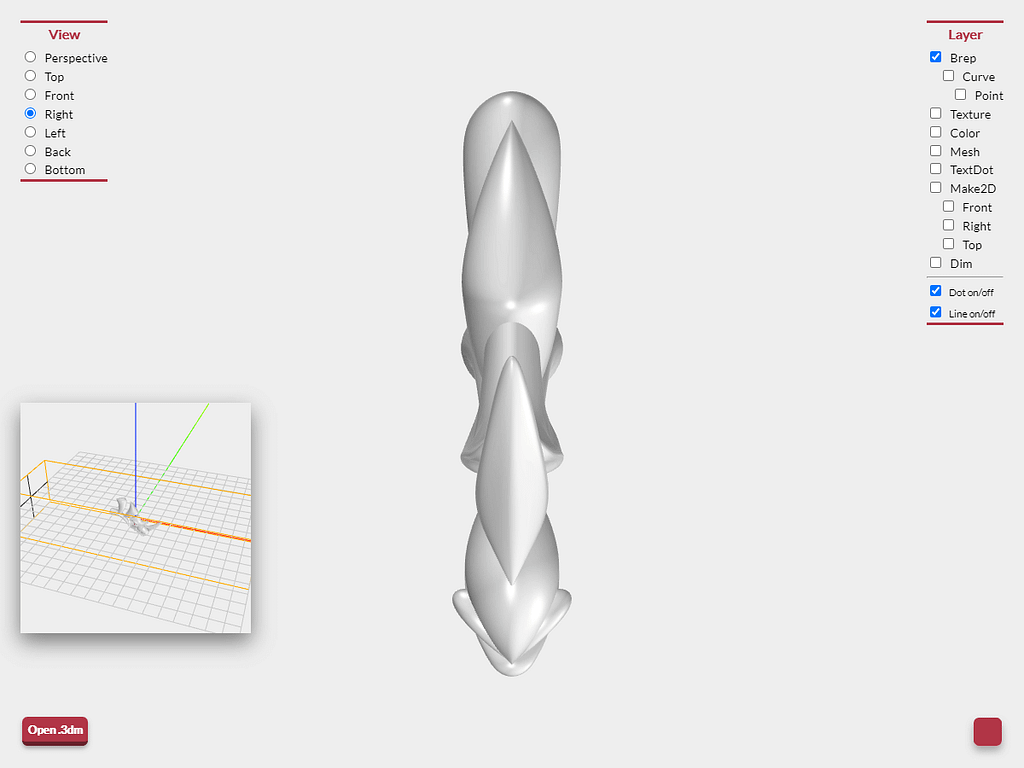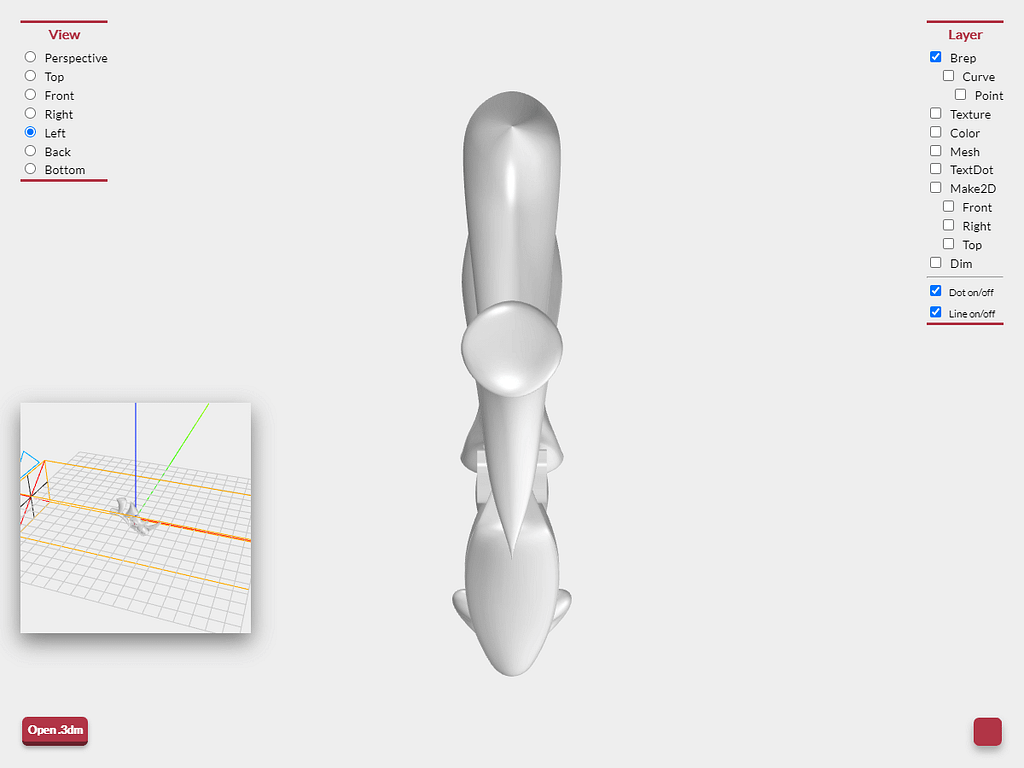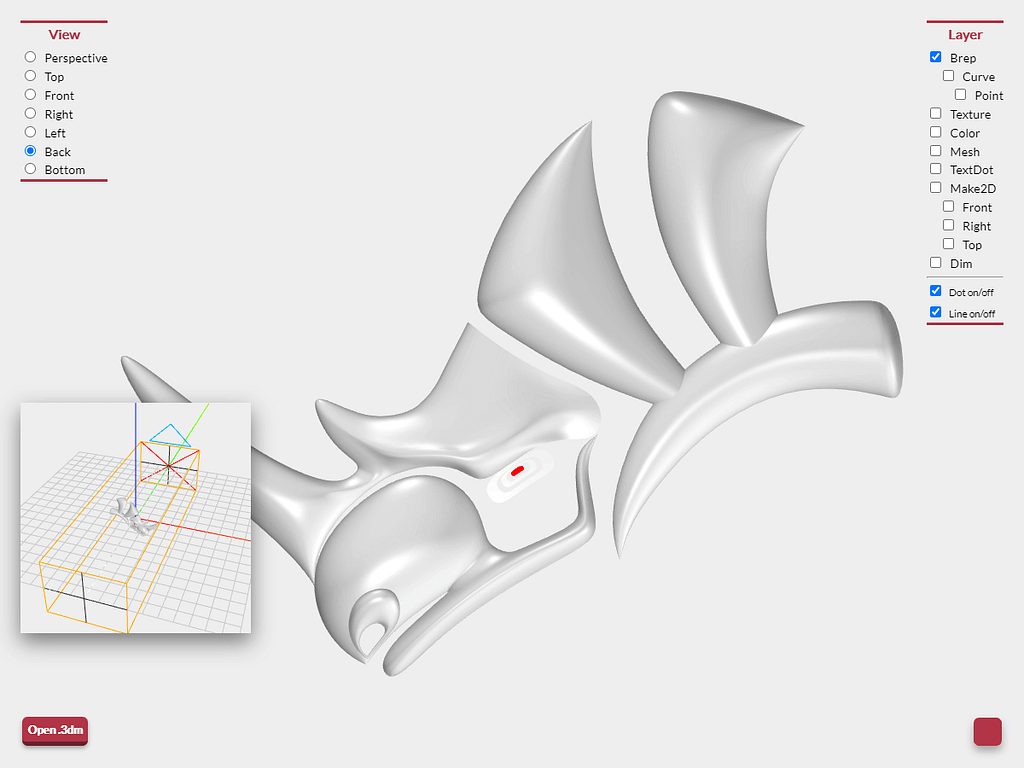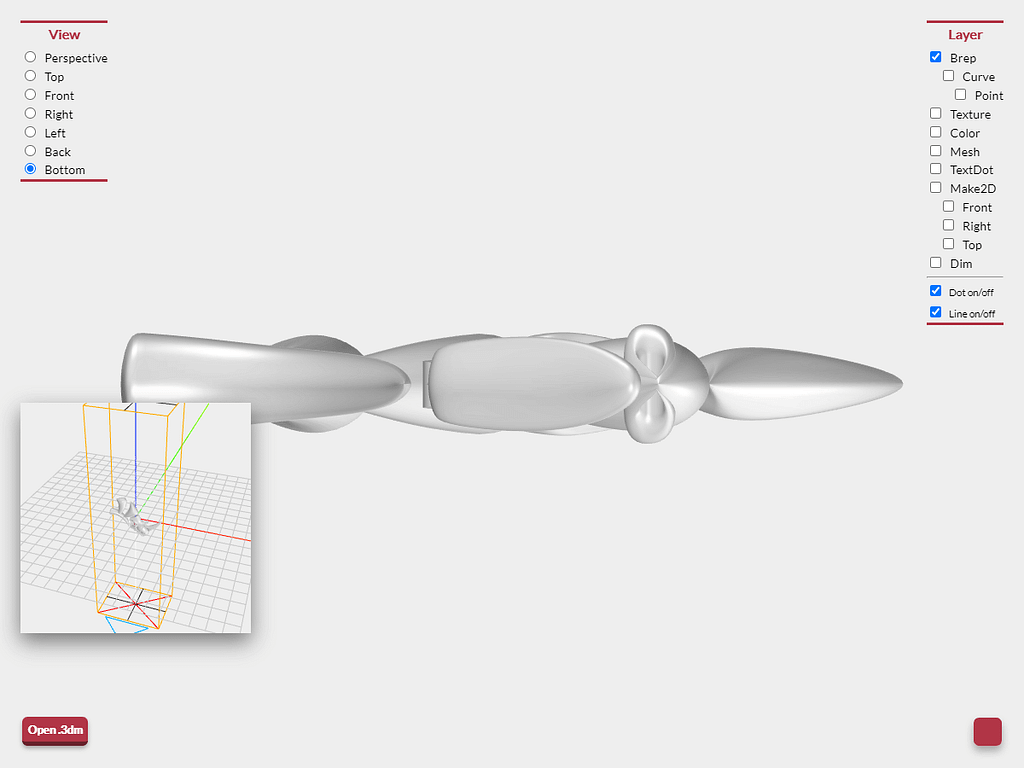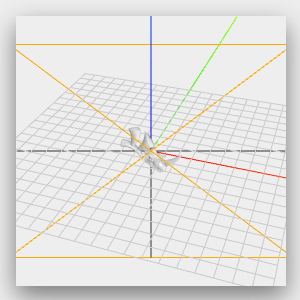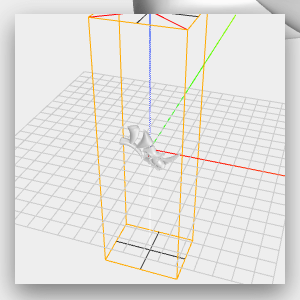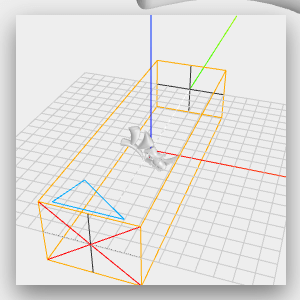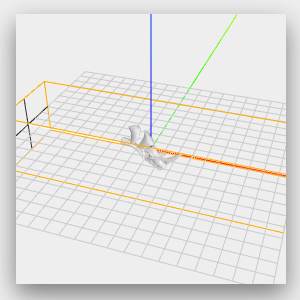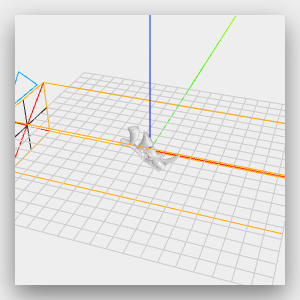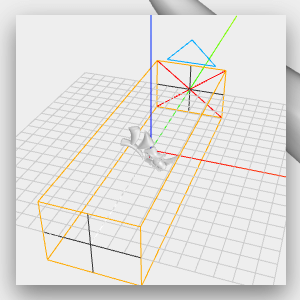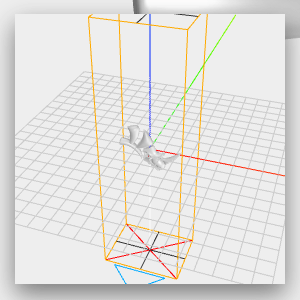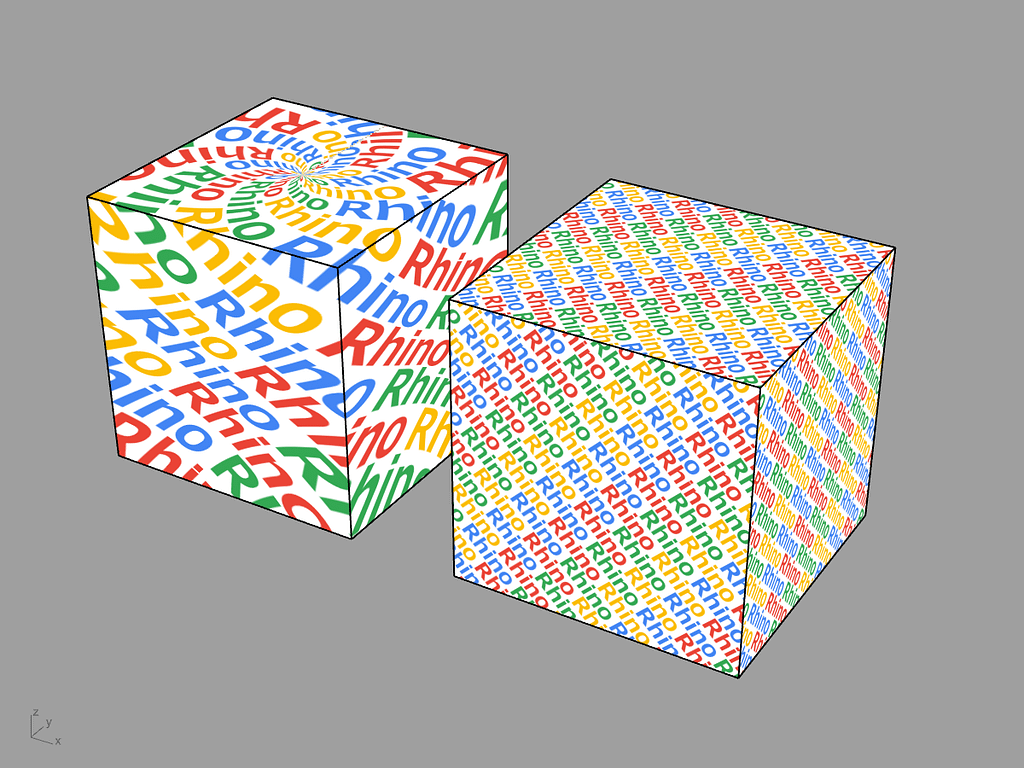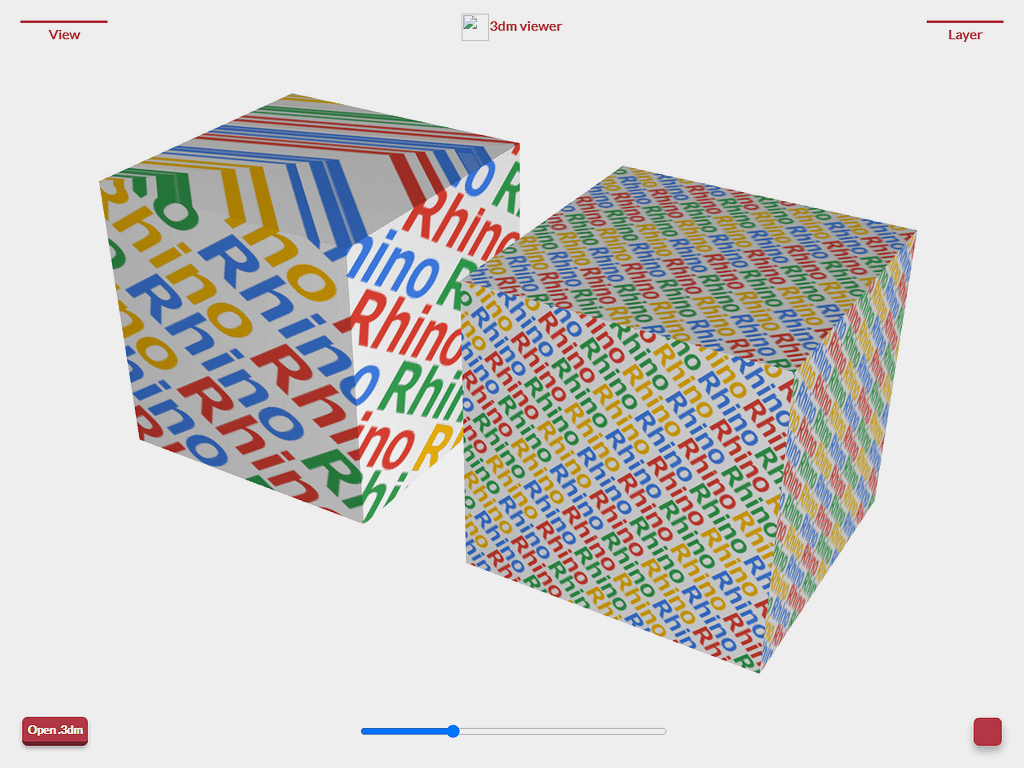3dm Viewer を更新
Rhinoceros 7 にも対応した 3dm Viewer を公開してからしばらく経ちましたが、かねてより気になっていた点を改良・修正いたしましたのでご紹介します。
- ユーザーインターフェイスの追加点
- マテリアルの表示色・テクスチャ / テクスチャマッピングの設定
- 読み込めるファイルサイズの制限と軽量化の方法
以前の投稿と合わせてご覧ください
3dm Viewer には下記URLよりアクセスできます。
https://mccad.jp/webapp/3dm-viewer
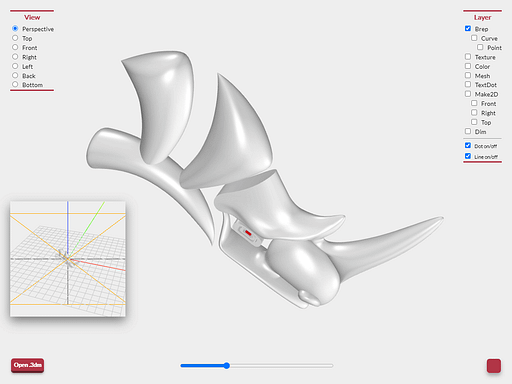
ユーザーインターフェイスの追加点
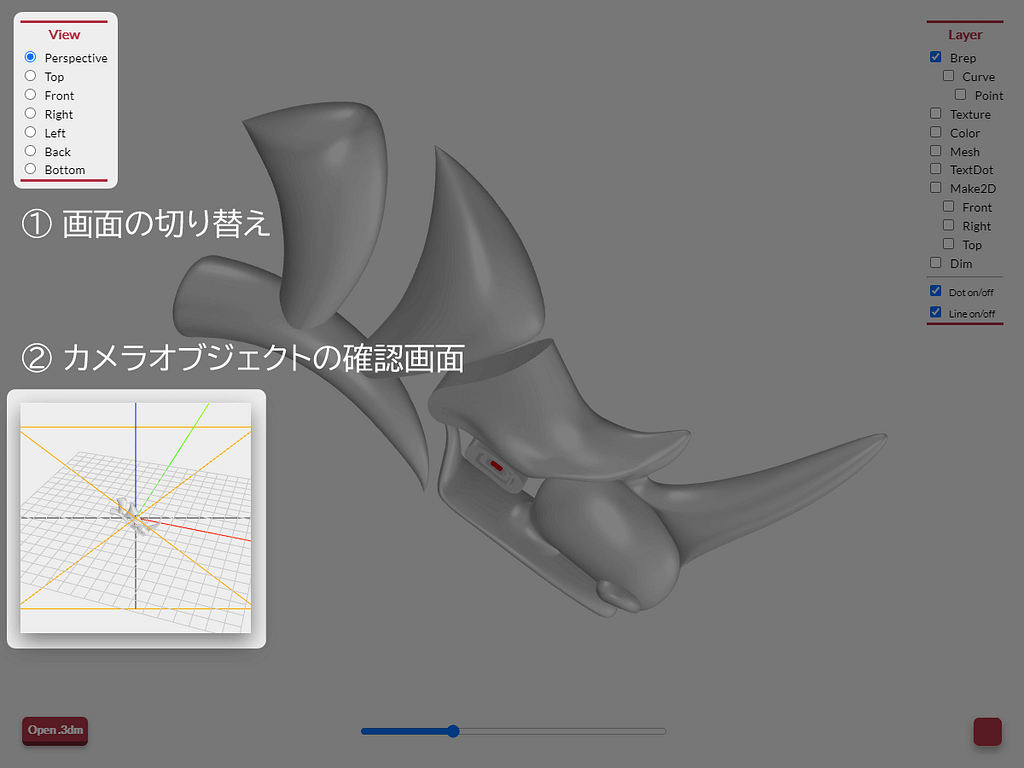
- ビュー設定の画面の切り替え
- カメラオブジェクトの確認用のナビ画面
1. ビュー設定の画面の切り替え
Rhinoceros では標準のビュー設定は Perspective・Top・Front・Right の4画面がデフォルト設定となっています。
3dm Viewer では Perspective のみの表示でしたが、Perspective に加えて Top・Front・Right・Left・Back・Bottom の切り替えができるように変更しました。View メニューリストのチェックを切り替えることで視点が切り替わります。
マルチ画面の分割表示には対応しておりませんが、各視点からの確認がやりやすくなると思います。
Perspective 以外の視点では Rhinoceros と同様に平行投影(Orthographic)による投影方法となります。
この投影方法は遠くに位置するもの・近くに位置するものが同じ大きさで描かれるため、配置されているオブジェクトの大きさの比較がしやすいという利点があり、CADなどではおなじみの投影方法となります。
2. カメラオブジェクトの確認用のナビ画面
左下に配置された小さいビュー画面には、メインのビュー画面に使われているレンダリング用カメラの設定を視覚化したオブジェクトが表示されます。ビュー設定を切り替えた際に画面上のオブジェクトをどういった位置・方向・画角から見ているのかが把握できるようになります。
ナビ画面のオレンジ線の枠内がレンダリングされる範囲となります。範囲外にはみ出したものはレンダリングされません。
尚、ビュー設定のメニューリスト・カメラオブジェクトのナビ画面はメニューリスト上部のViewをクリック・タップすることで表示・非表示となります。レイヤーのメニューリストも同様にLayerをクリック・タップすることでで表示・非表示となります。
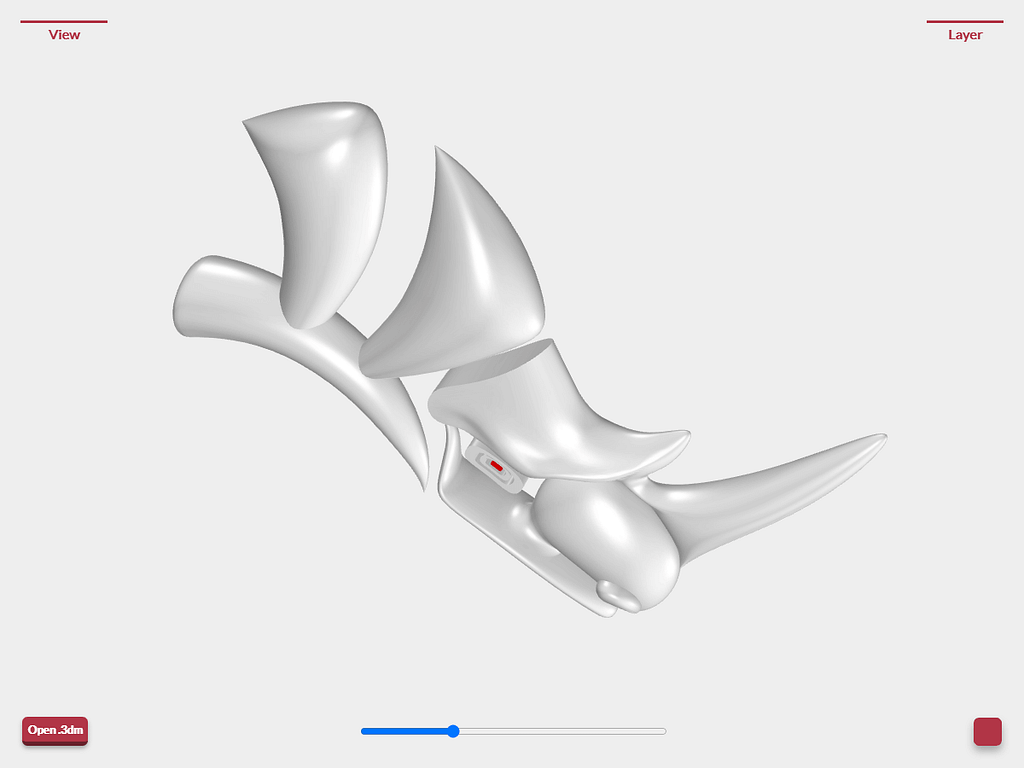
各メニューリスト・ナビ画面を非表示にするとスッキリした画面になります。
マテリアルの表示色・テクスチャ / テクスチャマッピングの設定
- Rhinoceros の表示色を適用させる
- テクスチャの設定
- テクスチャマッピングに対応
- 初期設定の環境マップ画像の変更
1. Rhinoceros の表示色を適用させる
Rhinoceros でプロパティパネルのオブジェクトの表示色に設定した色がサーフェス・ポリサーフェス・メッシュ・SubD にも適用出来るようになりました。
プロパティパネルにてマテリアルがレイヤマテリアルを使用に設定されている場合はオブジェクトの表示色が、マテリアルがカスタム・プラスチック・塗料・石こうなどの場合にはマテリアルの色が反映されます。
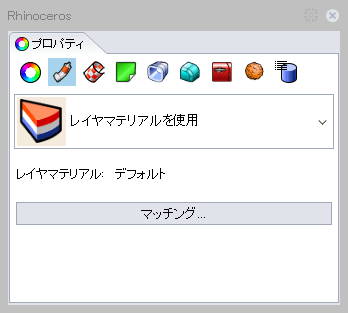
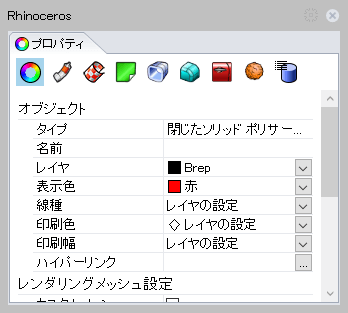
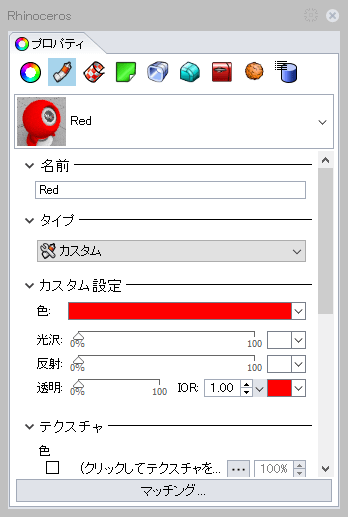
レイヤパネルでのマテリアルの設定は反映されないので、上記のいずれかの方法で色設定をして下さい。
2. テクスチャの設定
マテリアル(カスタム)のテクスチャに色・透明度・法線・環境の各マップを使用することができます。
レイヤーリスト【Texture】にてそれぞれのテクスチャの使用例が確認できます。
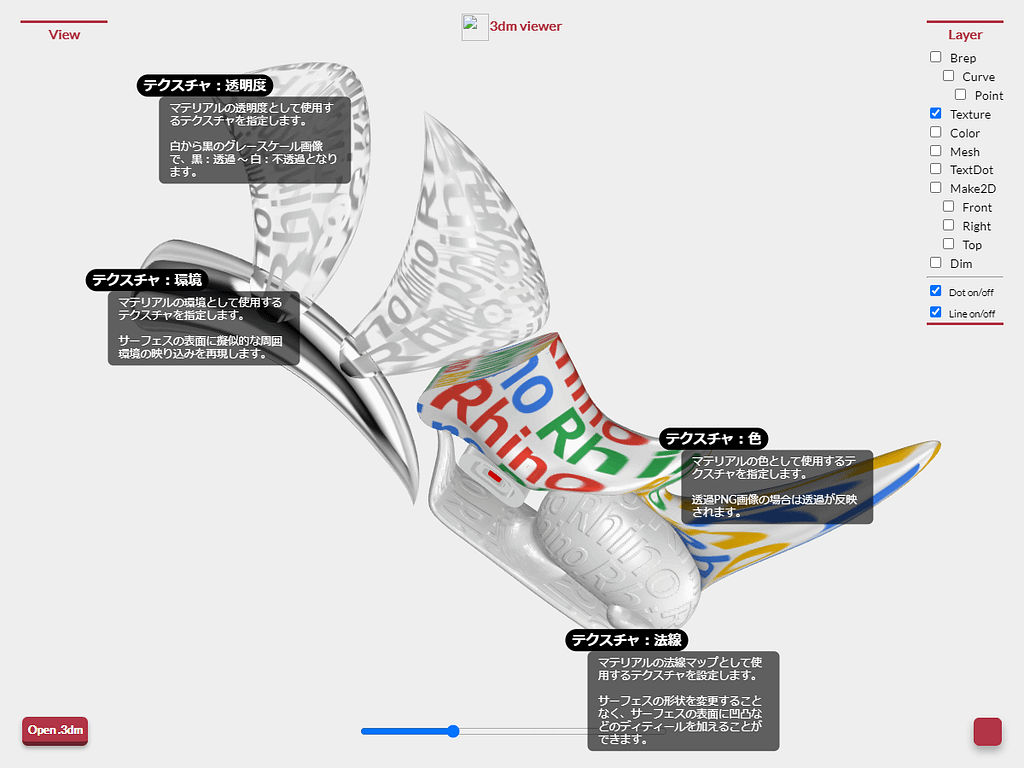
| 色 | 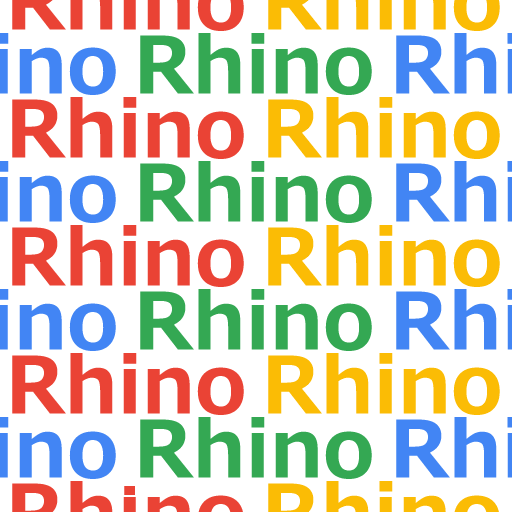 | マテリアルの色マップとして使用するテクスチャを指定します。 透過PNG画像の場合は透過が反映されます。 |
| 透明度 | 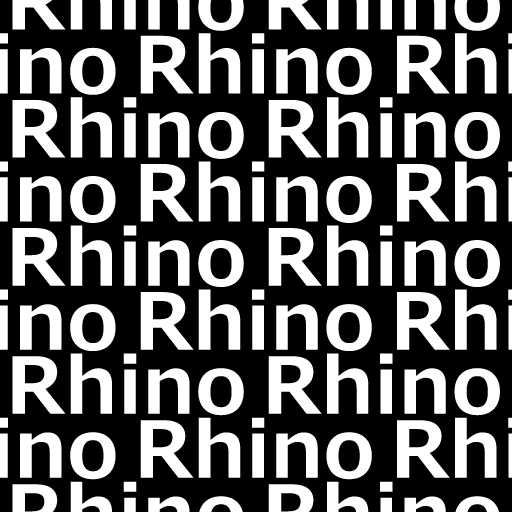 | マテリアルの透明度マップとして使用するテクスチャを指定します。 白から黒のグレースケール画像で、黒:透過 ~ 白:不透過となります。 |
| 法線 | 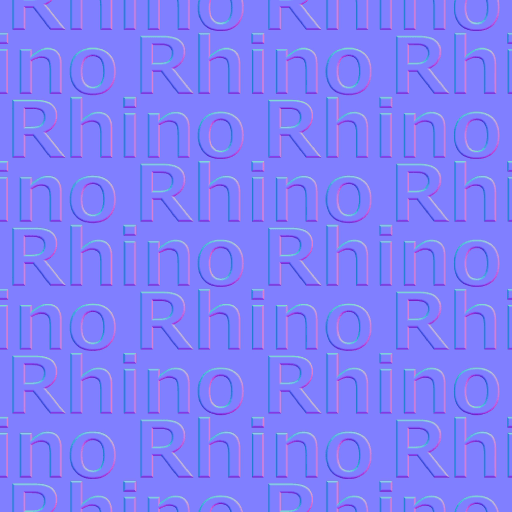 | マテリアルの法線マップとして使用するテクスチャを設定します。 サーフェスの形状を変更することなく、サーフェスの表面に凹凸などのディティールを加えることができます。 |
| 環境 |  | マテリアルの環境マップとして使用するテクスチャを指定します。 サーフェスの表面に擬似的な周囲環境の映り込みを再現します。 |
テクスチャの強度(0~100%)の数値については無視されます。どの数値にしても 100% と同じ効果になりますので、調整が必要な場合はテクスチャ画像自体を編集するしかありません。
3. テクスチャマッピングに対応
プロパティパネルにて設定したテクスチャマッピングが反映されるようになりました。
XYZ位置・XYZ回転・XYZサイズ・UVWオフセット・UVW繰り返し・UVW回転の数値も反映されます。
ただし、タイプ:球マッピング・円柱マッピングなど正確に表示されない場合もあるので注意して下さい。
4. 初期設定の環境マップ画像の変更
3dm viewer では照明設定なしでも扱えるように、環境マップを使って立体感を表現しています。
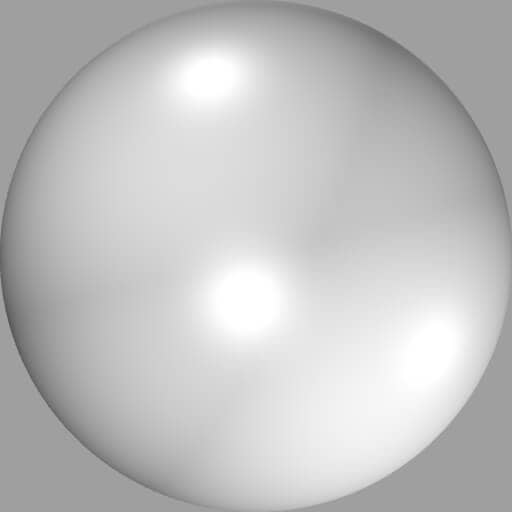
ファイル読み込み時に設定される環境マップを上記の画像に変更しました。
読み込めるファイルサイズの制限と軽量化の方法
- 読み込めるファイルサイズ制限
- ファイルサイズを軽減化する方法
1. 読み込めるファイルサイズの制限
3dm Viewer はブラウザで動作するため使用する端末や OS は問いません。低スペックの PC や スマホ・タブレットでも動作します。
しかしながらファイルサイズの大きい 3dm ファイルを開こうとすると、レンダリング開始までに時間が掛かり過ぎる、端末がフリーズする、ブラウザがクラッシュする、など思わぬ現象が起こります。
そのためファイルサイズの制限を 100MB にしました。
3dm Viewer のファイルサイズ制限解除につきましては個別対応となりますので こちらより お問い合わせ下さい。
ファイルサイズの軽減化はちょっとしたテクニックで可能なので紹介します。
2. ファイルサイズを軽減化する方法
レンダリングメッシュの質は低く
Rhinoceros では NURBS サーフェスをシェーディングまたはレンダリングする場合にサーフェスはまずポリゴンメッシュに変換されレンダリングメッシュとして利用されます。
3dm Viewer においてもサーフェス・ポリサーフェス・SubDはレンダリングメッシュを利用して表示させます。レンダリングメッシュの質が高いと細かな形状まで忠実にレンダリングされますが、3dm ファイルのサイズは大きくなります。
レンダリングメッシュの質はOptionsからメッシュの項目で制御できるので変更しましょう。
| 粗い & 高速 | 低い密度のメッシュを使用してオブジェクトをより高速にシェーディングします。質は下がります。 |
| 滑らか & やや遅い | 高い密度のメッシュを使用してオブジェクトをより精密にシェーディングします。速度は遅くなります。 |
| カスタム | デフォルトのシェーディングやレンダリングの質に満足が行かない場合、ここでの値を調節します。 |
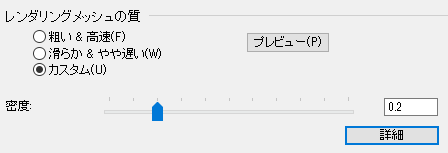
基本的には 粗い & 高速 を選択すれば良いですが、曲線の多いモデルの場合は角が目立ったりします。より細かい設定は カスタム の簡易設定からスライドバーで設定しましょう。
レンダリングメッシュの質を変更した後、表示モードがワイヤーフレーム以外の場合はレンダリングメッシュが再生成されます。非表示のオブジェクトは再生成されないので一度表示させて下さい。3dm ファイルを保存するとファイルサイズが変わっていることが分かると思います。
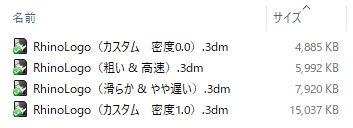
不要なオブジェクトは削除
3dm Viewer で表示させる必要のないオブジェクトは削除しましょう。ヒストリやブロックインスタンスがファイルサイズを大きくさせている場合もあるので削除しましょう。
テクスチャ画像はファイルサイズを抑える
マテリアルに設定しているテクスチャ画像があれば画像のサイズを小さくしたり、品質を抑えることで軽量化できます。
分析メッシュは削除
サーフェス解析系のコマンドでは解析メッシュがレンダリングメッシュとは別に作られ、ファイルサイズを大きくしてしまいます。
ClearAnalysisMeshesのコマンドを使えば、モデルのすべての解析メッシュを削除してくれます。
使用されていない設定は削除
Purge のコマンドを使えば、使用されていないブロック定義、グループ、レイヤ、ハッチングパターン、注釈スタイル、線種、そしてマテリアルを削除してくれます。
3dm Viewer について、ご意見・ご感想をお寄せていただきましたもの、そして個人的に気になっていた点を改良・修正いたしました。
Rhinoceros は CADアプリケーションの中では比較的安く、NURBS 系ならではの自由曲線でのモデリングができ、Grasshopper によるパラメトリックデザインにも対応したとても優秀なアプリケーションです。
スマホ・タブレットでも 3dmファイルを閲覧できれば Rhinoceros が活用される幅は広がるでしょうが、対応アプリの更新はなく、公式からオンラインビューワーが開発される動きもあるようですが、いつ頃なのかは未定です。
https://mccad.jp/webapp/3dm-viewer
インストール不要の Rhinoceros の 3dmファイル用オンラインビューワー、どうぞご自由にお使い下さい。