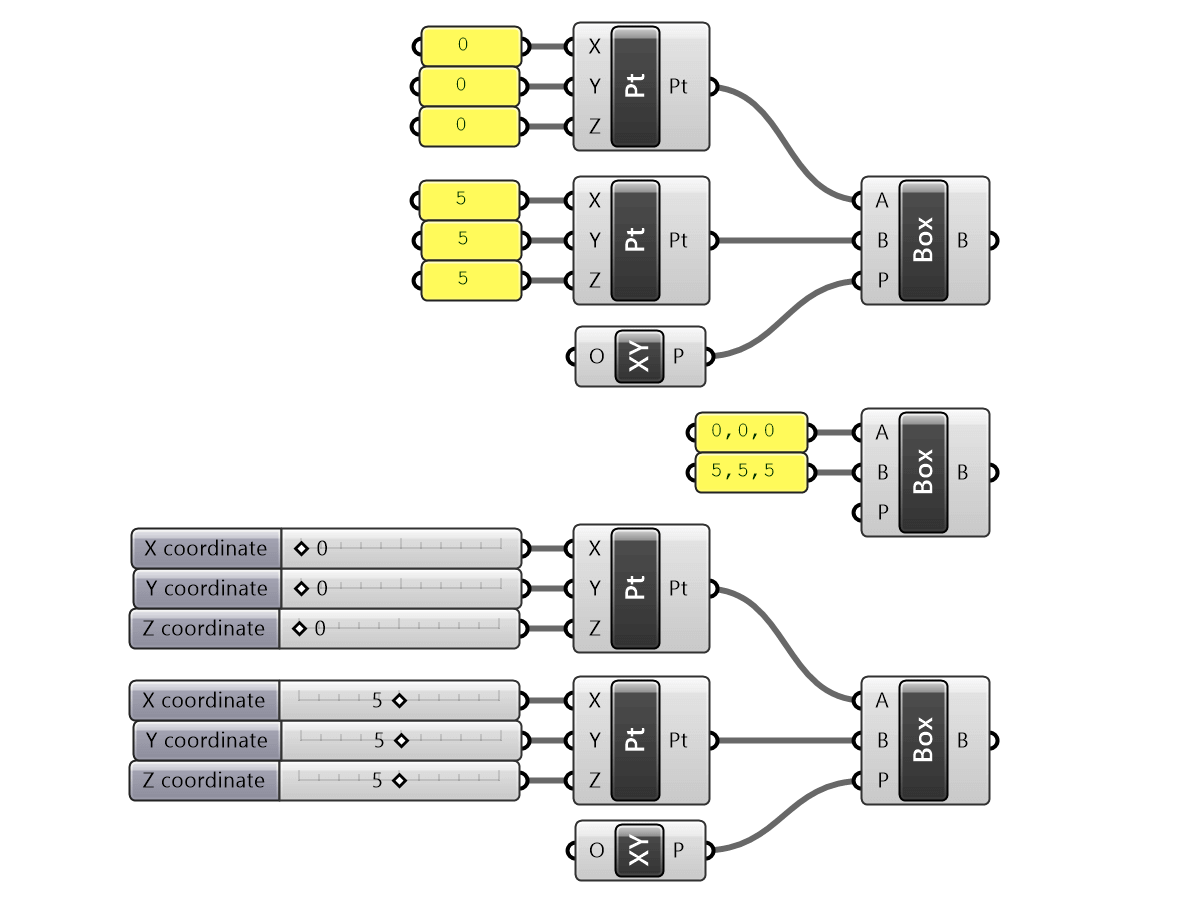Rhinoceros には6.0から Grasshopper(グラスホッパー)というプラグインが標準搭載されています。5.0以前でも別途インストールで無料利用できました。
Grasshopper はパラメトリックデザイン・アルゴリズミックデザインによってデザインしていくプラグインで、建築分野などで活用されています。東京オリンピック開催に合わせて建設された新国立競技場のデザインで、予算の関係で廃案となった通称・ザハ案はこの手法でデザインされたものと思われます。
Grasshopper は Rhinoceros 上で動作するプラグインですが、操作方法は Rhinoceros 本体や他のプラグインとは大きく異なるものとなります。初見だと全く別のアプリケーションを使っている印象すら受けます。これはパラメトリックデザイン・アルゴリズミックデザインというものが視覚的に機能を繋ぎ合わせたプログラムを組み上げ、そして、設定した条件や数値などパラメーターの変化に合わせて形状をデザインする手法のためです。
Grasshopper でボックスを作る
Rhinoceros でいうコマンドアイコンの役割をするものはコンポーネントと呼ばれ、コンポーネント同士を接続することでモデリングしていきます。
下の図では対角線にある2点A、Bを指定し、ボックスを作成するBox 2Ptコンポーネントの運用例です。
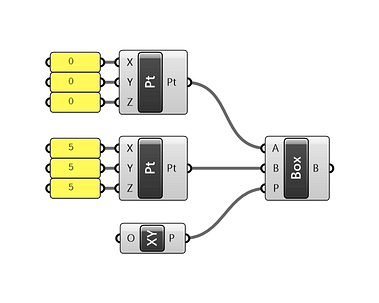
Box 2Ptの入力側のA、B端子には、それぞれConstruct Pointコンポーネントを使ってXYZ座標点を入力し、P端子にはXY Planeコンポーネントを接続して作業平面をXY平面に指定しています。以下の結果が Rhinoceros 上で確認できます。各辺の長さが5のボックスが出来ました。
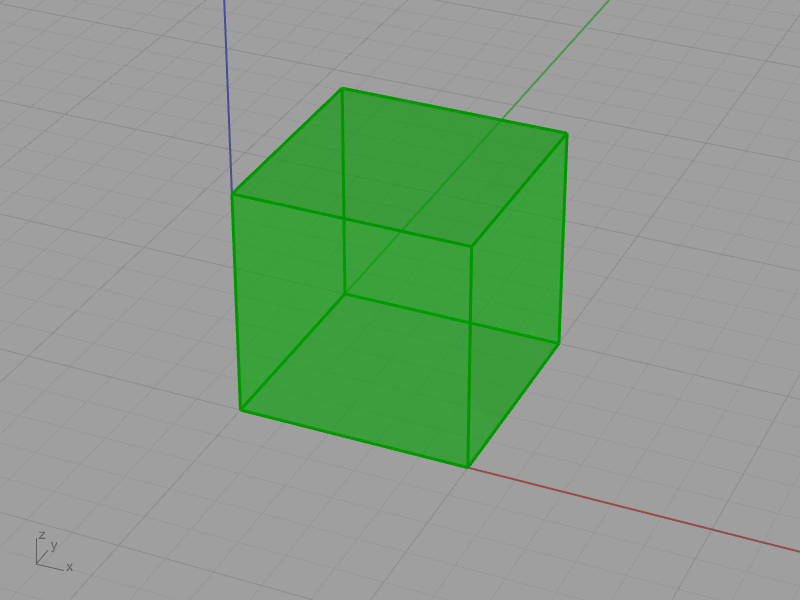
コンポーネントは省略や簡略化することも出来ます。
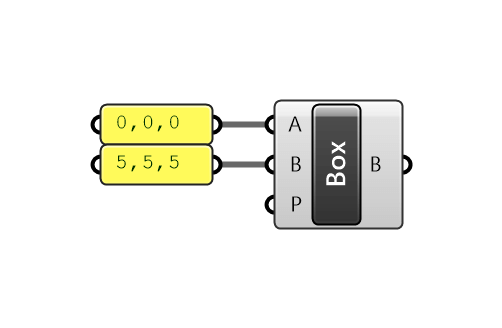
Construct Pointコンポーネントを使わずに、Panelコンポーネントに直接データを記述して利用することも出来ます。この場合はXYZの座標をカンマで区切ったものを(上の例では0,0,0と5,5,5)、Panelコンポーネントに記述することで座標点として扱われます。また、Box 2PtコンポーネントのP端子はデフォルトはXY平面として設定されているので、XY Planeコンポーネントは接続しなくても構いません。だいぶスッキリしました。
しかしながら、わざわざ Grasshopper を使ってまで、このボックスを作る意味があるのかどうかというと利点が見い出せません。ただ作るなら Rhinoceros で作るほうが圧倒的に早いです。
ですが Grasshopper を使えば、パラメーターを変更するだけで様々なサイズのボックスが作れます。数値入力するのに便利なNumber Sliderコンポーネントを接続します。
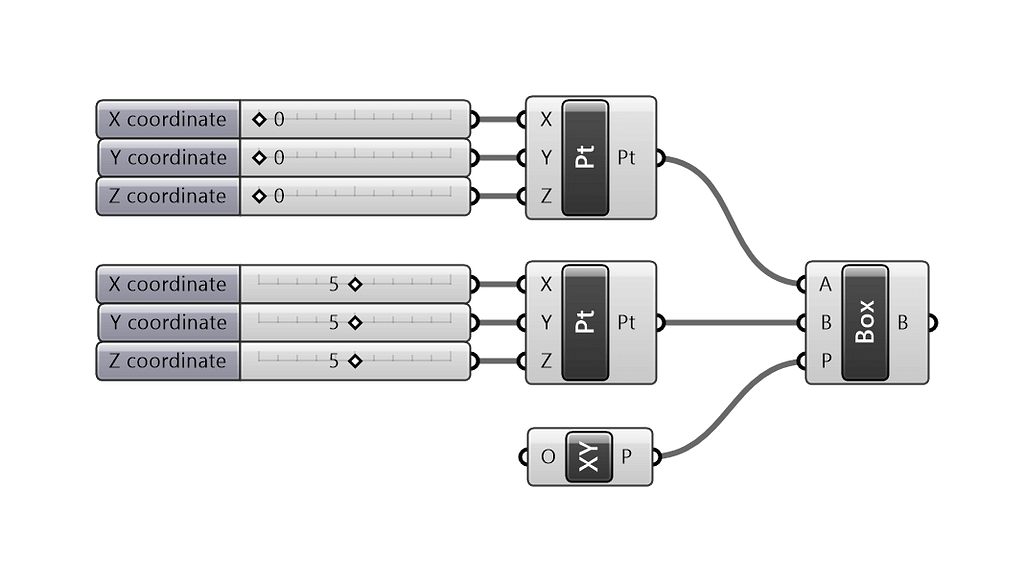
スライダーを使って数値入力が出来るようにConstruct Pointコンポーネントに接続しました。スライダー入力だと視覚的に徐々に形状変化が確認できるので、Grasshopper ならではの、パラメトリックモデリングの利点が発揮できると思います。
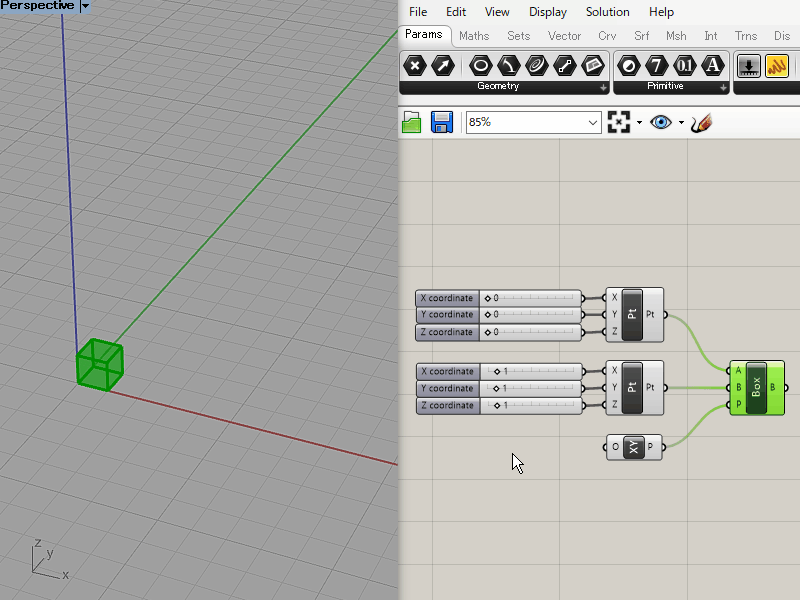
Grasshopper で作られたオブジェクトは Rhinoceros で扱えるようにBakeする必要があります。目的オブジェクトのコンポーネント上で右クリックすると表示されるメニューからBakeをクリックして Rhinoceors オブジェクトに変換します。
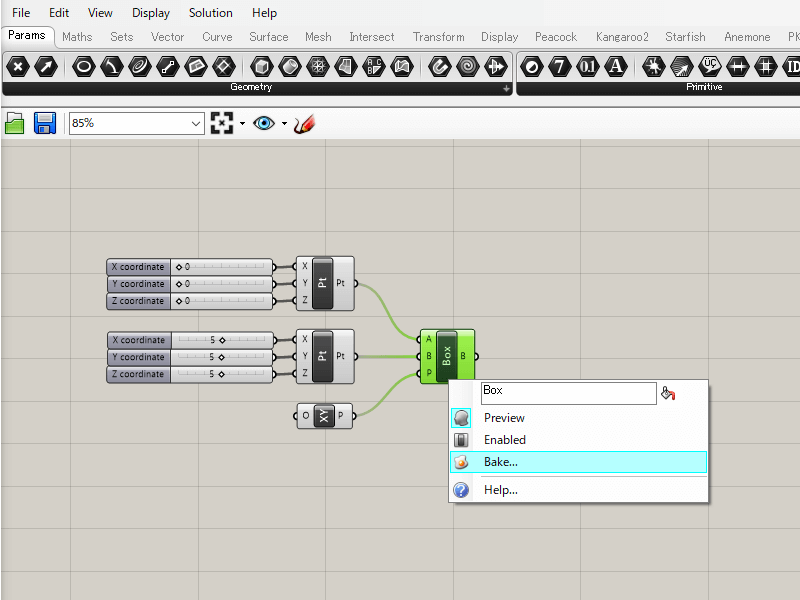
これで Rhinoceros で編集可能なオブジェクトになりました。
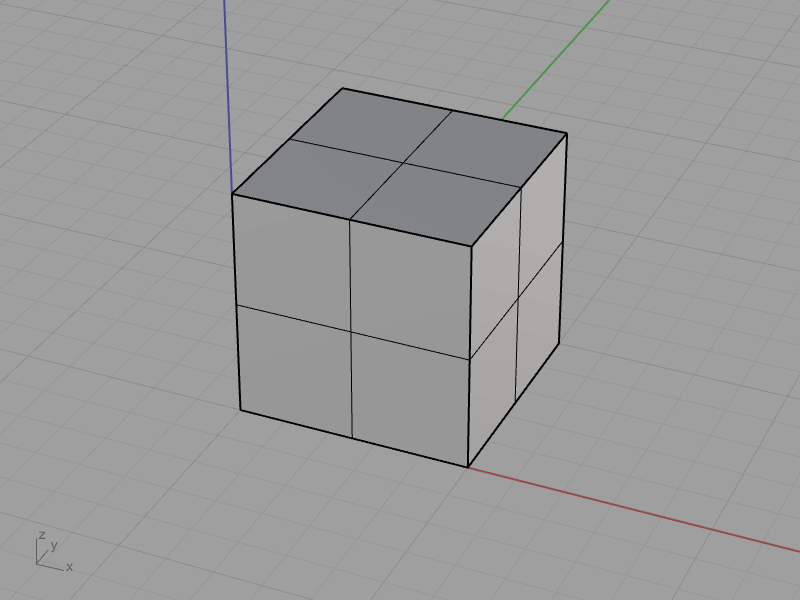
Grasshopper は業務で取り扱う機会がなかったのですが、使ってみるととても興味深いプラグインでした。設計物の仕様変更にも柔軟に対応できるパラメトリックデザイン、従来のCADを使った設計では表現しづらいものを可能とするアルゴリズミックデザインは、主に建築分野で人気を獲得しているのにも納得です。残念ながらジュエリー分野では効果的に使える場面は限られそうですが、アイデア次第では使えそうなプラグインと思えました。