Rhinocerosではコマンドを実行する方法は主に3通りあります。
- コマンドアイコンをクリック
- コマンドプロンプトにタイピング入力
- ショートカットキーを使う
初心者の頃はコマンドアイコンをクリックすることが殆どだと思いますが、操作に慣れてくるにつれて、目的のコマンドアイコンを探したり、操作中ビューポートからコマンドアイコンが並んでいるツールバー領域までマウスカーソルを行ったり来たりすることに、煩わしさを感じるようになります。
そこでよく使うコマンドに対しては、コマンドプロンプトにタイピング入力、もしくはショートカットキーを使う、で操作している方も多いのではないでしょうか。
今回はコマンドプロンプトにタイピング入力する際に、より便利になるエイリアスの機能を見ていきたいと思います。
エイリアスの設定
エイリアスとは訳すると『別名』の事です。
ソフトウェア分野的には、プログラミング言語の中で既存のデータ型などに『別名』を与えて使うことができる仕組みで、この機能および名付けられた『別名』のことをエイリアスといいます。
エイリアスを使うにはOptionsコマンドからRhinoオプションを開き、エイリアスの項目を選択して、新規作成(N)から追加することが出来ます。
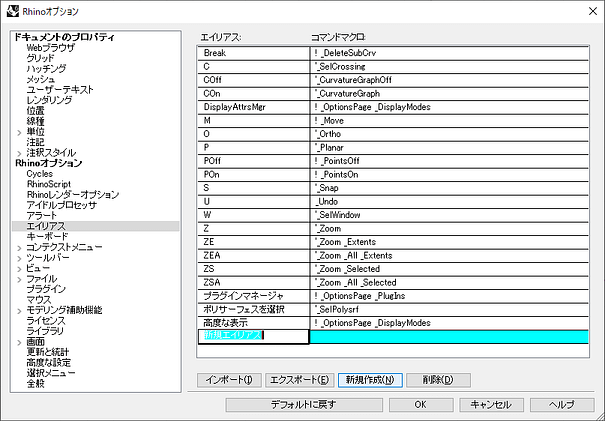
右枠にはエイリアスに新しく設定する名前を、左枠には実行するコマンドマクロを入力します。
試しに『1D』としてスケール1Dのコマンドをエイリアスに登録したいと思います。
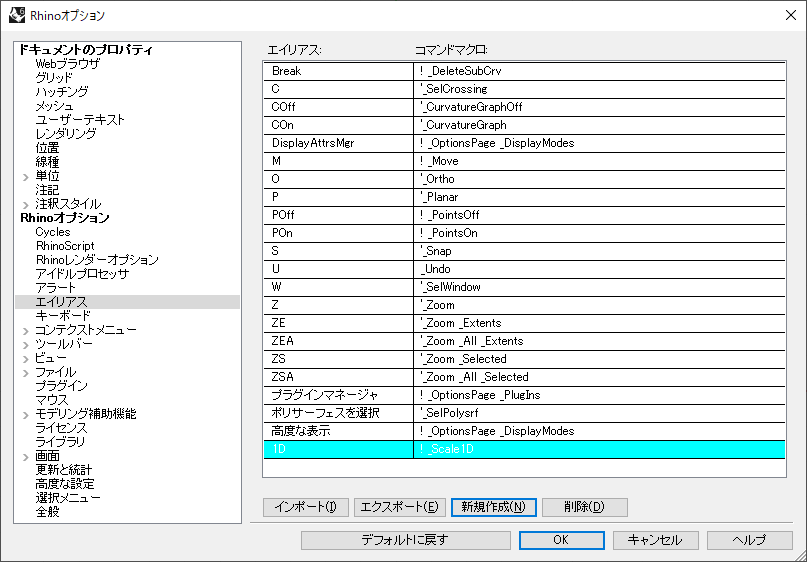
エイリアス名を『1D』、コマンドマクロを『!_Scale1D』と入力しました。
スケール1Dのコマンドである!_Scale1Dは、スケール1DのコマンドアイコンをShift+右クリックすると開くボタンエディタのコマンドの枠で確認できます。
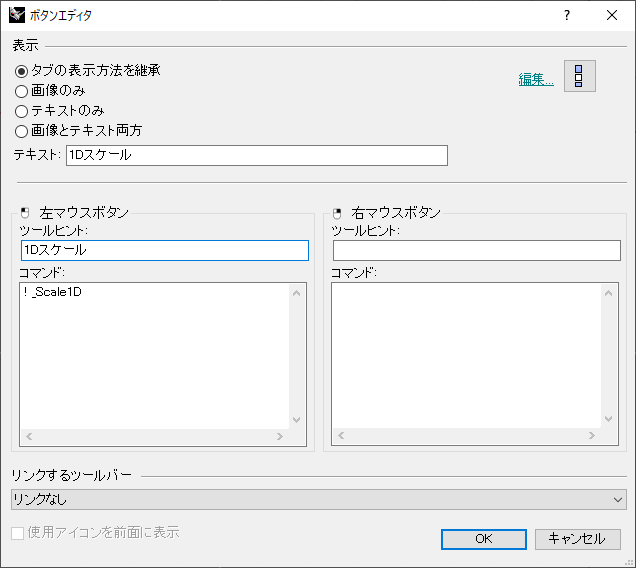
コマンドアイコンをクリックして使っているコマンドはこのように確認できます。続けて、『2D』として!_Scale2D、『3D』として!_Scaleを登録します。
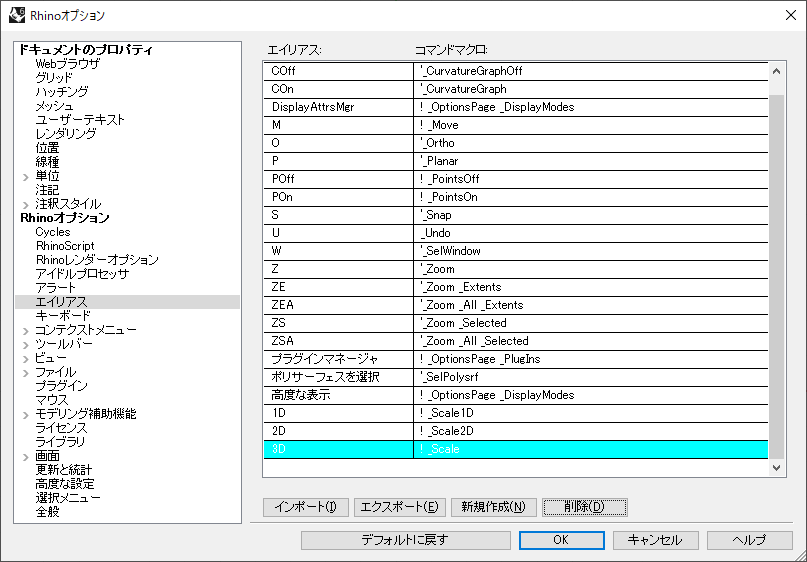
(スケール3Dのコマンドマクロは!_Scale3Dではなく、!_Scaleです)
これでエイリアスの登録は完了です。『1DC』『2DC』『3DC』とキーボード入力すればコマンドプロンプトからエイリアスとして実行できます。
ちなみに、エイリアスを登録する際にコマンドマクロは好きなようにカスタマイズ出来ます。! _Scale1Dのコマンドのオプションの設定でコピー(C)=いいえからコピー(C)=はいに設定した新しいエイリアスを『1DC』として登録してみたいと思います。

コピー(C)=いいえはC=_No、コピー(C)=はいはC=_Yesで設定できます。コピー(C)=はいにしたいので、これを追加するには
!_Scale1D C=_Yesと、コマンドマクロを組めば良いように思えますが、これでは正常に動作しません。スケール系コマンドではコマンドプロンプトを見てみるとスケールを変更するオブジェクトを選択のあとに、コピー(C)のオプション設定をする順番となっており、上の例だとC=_Yesが機能していないためです。以下のように修正します。
! _Scale1D _Pause C=_Yes_Pauseコマンドは、マクロの実行を一旦停止してユーザー入力を待つというマクロ用コマンドです。_Pauseによってスケールを変更するオブジェクトを選択の部分を明示的にマクロ内に記述することで、スケール系コマンドなどはコマンドオプションの設定が正常に機能するようになります。_Pauseが必要か否か、どこに記述するのかはコマンドによって違ってきますので実際にマクロを組んでみて確かめる必要があります。
コマンドオプションのコピー(C)=はいを設定した『1DC』『2DC』『3DC』をエイリアスとして作成しました。
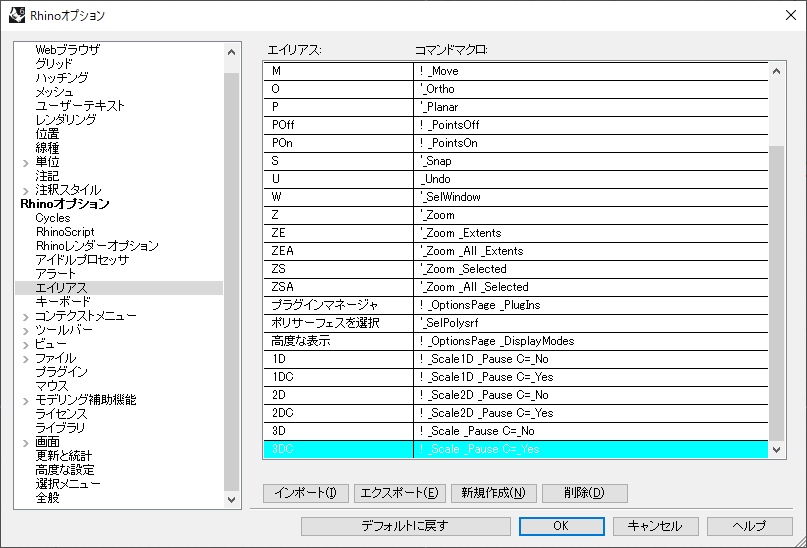
ここで更に注目して欲しいのが、先に作った『1D』『2D』『3D』のエイリアスに修正を加えている点です。各マクロで一つ一つにオプション設定まで記述しておかないと、コマンドオプション設定はコマンドを実行した際に前回の設定を引き継ぐものが多いからです。仮に『1D』を! _Scale1Dにしていた場合、『1DC』を使用以後の『1D』は、コピー(C)=はいの設定で実行されてしまいます。少々手間ではありますが、マクロを意図通りに実行するためのポイントとなります。
エイリアスはよく使うコマンドを素早く実行するのにとても有効であり、各コマンドのオプション設定もできる便利な機能です。ショートカットキーなどと併用すれば、Rhinocerosはもっと快適に使いやすくなるでしょう。
