前回の記事でRhinocerosのマクロの機能の基本について説明しました。
マクロエディタで記述したマクロはコマンドアイコンに登録して使えるようにしたほうが便利です。Rhinocerosではコマンドアイコンを自分で好きなように作成することが簡単にできます。自作マクロを登録して使うのは勿論、頻繁に使うコマンドをひとまとめにしたり、元からあるコマンドのオプション設定を用途に合わせてカスタマイズしたりと、作業の効率化には欠かせません。
コマンドアイコンを登録するためのツールバーの編集は『ツールバーレイアウトの編集』で行います。Toolbarとコマンドプロンプトに入力すれば立ち上がります(大文字小文字は関係なし)。コマンドアイコンは下図を参考に。メニューバーからだとツール→ツールバーレイアウトです。

Rhinoオプションが開き、ツールバーの設定をする状態になります。今回はRhinocerosに元々あるツールバーのファイルを使うのでは無く、新たにマクロを登録する為にコマンドアイコンを作りたいので、ファイル→新規作成として新しくツールバー用のファイルを作ります。ファイル名は分かりやすいように付けてください。『test』と仮にファイル名を付けました。 ツールバーの項目に『ツールバーグループ』というものが作成されますので、今回はこのツールバーにコマンドアイコンを設定していきます。『OK』を押してRhinoオプションを閉じます。
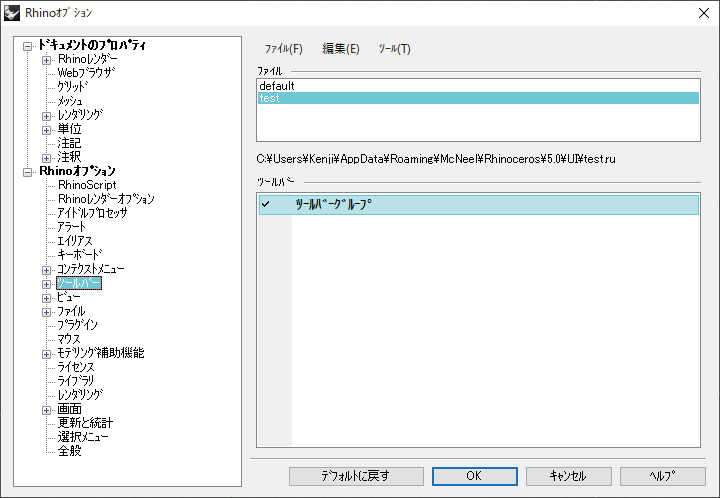
Rhinoオプションを閉じると画面に新たにツールバーが作られ表示されています。子ウィンドウの状態で小さく表示されていますので、ウィンドウを広げましょう。新しいツールバーにはアイコン画像が設定されていませんので、今回は分かりやすいようにアイコン画像を設定しています。
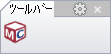
これで新しいツールバーは作成されましたが中身は空っぽのままの状態なので、ボタンエディタで設定していきます。コマンドアイコンにマウスカーソルを合わせてshift+右クリックすると、ボタンエディタが立ち上がります。
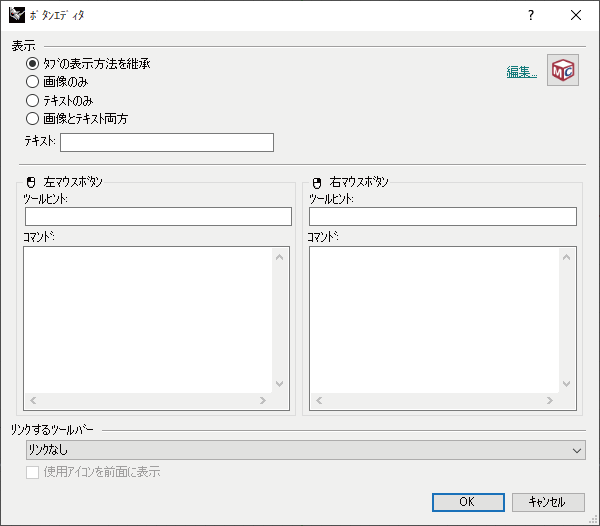
今回は前回の記事で扱った下記のマクロを設定します。中心点座標が0に設定され、直径を任意に指定して円を描くマクロですね。
! _Circle 0 D _Pause左マウスボタン・右マウスボタンの『コマンド』にマクロを記述することで、それぞれ左クリック ・右クリックでマクロを使用できるようになります。今回は左マウスボタンに設定するとして、! _Circle 0 D _Pauseと入力します。
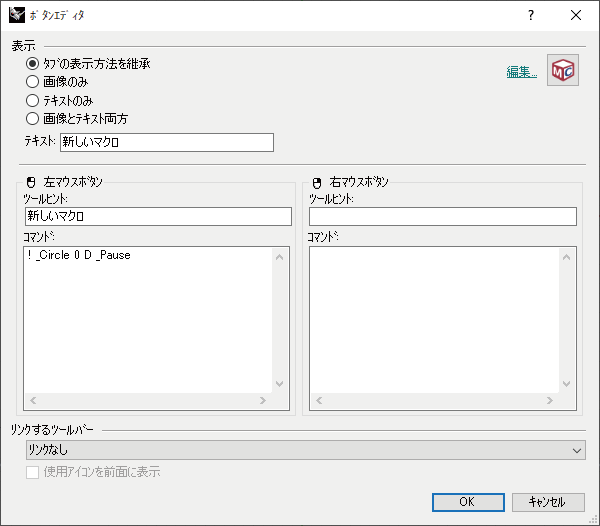
ボタンエディタの他の設定についてですが、『ツールヒント』はコマンドアイコンにマウスカーソルをあわせた際に表示されるテキストとなります。必須ではありませんが分かりやすくするために設定しておくことをおすすめします。
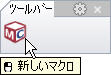
『表示』はコマンドアイコンの見た目を変えたい場合に設定します。以下のように見た目が変わります。好みで使い分けてください。
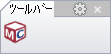
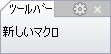
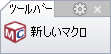
右上の『編集』でアイコン画像の編集が出来ます。こちらは詳しい説明は省きます。ヘルプを参照してみてください。こだわりのアイコン画像はモチベーションが上がりますので趣味的なものとして楽しみましょう。
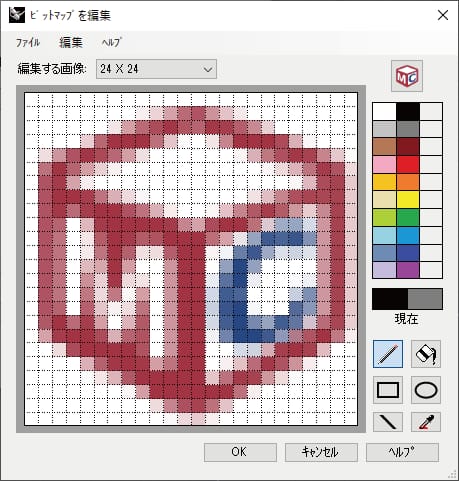
これで新しく作ったマクロがコマンドアイコンに登録されて、マウスクリックで使えるようになりました。1つのコマンドアイコンには左クリック・右クリックの2つのマクロが登録できます。必要に応じて使い分けるとより便利にマクロが使えると思います。
